Cygwin 64bit is a collection of tools which provide a Linux look and feel environment for Windows. Cygwin is a DLL (cygwin1.dll) which acts as a Linux API layer providing substantial Linux API functionality. The Cygwin DLL currently works with all recent, commercially released x86 32 bit and 64 bit versions of Windows. Download Cygwin for. 5 Installing Cygwin and Starting the SSH Daemon. This chapter explains how to install Cygwin and start the SSH daemon on Microsoft Windows hosts. This chapter is applicable only when you want to install a Management Agent on a Microsoft Windows host, using the Add Host Targets Wizard or EM CLI.
If you are a Linux or Unix user, I am sure you will miss the terminal (and all the wonderful things you can do with command lines) in a Windows environment. Most of the time you won’t need to use the command prompt in Windows, and its user-interface is not as friendly either. However, if you have the need to use a terminal, Cygwin is the best tool for you. Let us see how to install and configure Cygwin in the Windows environment.
What is Cygwin
Cygwin is a free and open source software with tons of optional packages which lets you run and execute the age-old Unix-like commands right in your Windows system. Do note that it can’t be used to run any Linux/Unix software though.
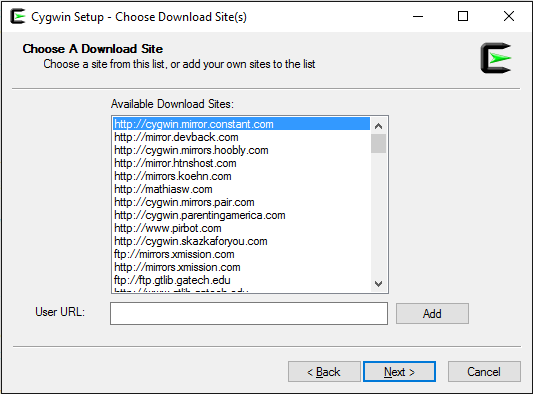

Installing Cygwin
To install Cygwin, head to the official site of Cygwin and download the executable depending on your system preference (32-bit or 64-bit). The executable itself is small as it downloads all the required packages while installing the software.
Once you have downloaded the Cygwin installer, launch the installer as the Administrator. You will be greeted with the welcome screen,;just click on the “Next” button to continue. Here in this screen, select the radio button “Install from Internet” and click on the “Next” button. This option will download all the required packages for the installation and will store them in the local directory for future use.
Here you can select the root directory for the Cygwin installation. The default settings are fine unless you want to customize the installation directory and user access. Click on the “Next” button to continue.
In this screen, you can select the local package directory where the downloaded files are stored. If you want to change it, go ahead and change the directory location by click on the “browser” button. Otherwise, click on the “Next” button to continue.
Unless you are using some sort of HTTP proxy to access the internet, just leave the default option and click on the “Next” button to continue.
Here you can select the download site from which you wish to download the required packages. Unfortunately, Cygwin doesn’t provide any additional details like site location. So just select a random site and click on the “Next” button.
As soon as you click on the “Next” button, Cygwin will show you all the available packages in categories. At this point, you can keep them at the default settings and click the “Next” button. If you ever want to add packages to your Cygwin installation, you can do so by running the installer as needed.
Now Cygwin will download all the default packages and install them. The downloading and installing may take some time depending on your Internet speed and the selected server speed.
Once the installation is complete, you can start using Cygwin by launching it using the desktop shortcut or from the start menu.
Cygwin Setup Windows 10 In Laptop
Alternatively, you can configure Cygwin to work with the normal Windows command prompt so you don’t have to launch Cygwin specifically. To do that, open up your Start menu, type “system” and select the option “System” in the control panel section. If you are using Windows 8, you can access the same section by pressing “Win + X” and selecting “System” from the power user menu.
Cygwin Setup Windows 10 Windows 10

Click on the “Advanced System Settings” located on the left pane to open “System properties.”
Click on the “Environmental Variables” button.
Scroll down and select the variable “path” under the “system variables” and click on the “Edit” button.
Now add the below location (variable value) at the end of the line. Don’t forget to separate it using ;. If you have chosen a different installation directory while installing the Cygwin, then change the below location variable accordingly. Once you have added it, click on the “Ok” button to save the changes.
From this point onward, you can use Linux commands right in your regular Windows command prompt.
Hopefully that helps, and do comment below if you face any difficulties while installing and configuring Cygwin.