Sony xperia software update from pc Download Firmware APK for android Gingerbread 2.3.3 - 2.3.7 2010 year, android Ice Cream Sandwich 4.0.3 - 4.0.4 2011 year, android Jelly Bean 4.1.x 2012 year, android Jelly Bean 4.2.x 2012 year, android Jelly Bean 4.3 2013 year, android KitKat 4.4 2013 year, android Lollipop 5.0 2014 year, android Lollipop 5.1 2015 year, android Marshmallow 6.0 2015 year. Xperia Companion Backup / Restore, Sony Xperia 10 Is there a solution to backup from Xperia Z5 and restore to a Xperia 10 WITH Xperia Companion? There is no trouble to take backup from Xperia Z5 but Xperia companion says Xperia 10 is not supported when it comes to backup and restore. SONY XPERIA MOBILE STUCK ON SONY ANIMATION NOT SWITCHING ON PROBLEM FIXED. FIX FIRMWARE/SOFTWARE ISSUE ON SONY XPERIA PHONES. DOWNLOAD XPERIA COMPANION. Repair Android software/Factory reset.
Notes:
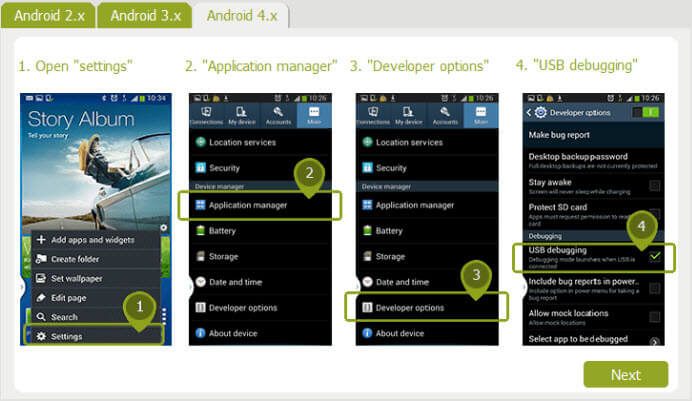

- Ensure the wireless device is powered on, unlocked (if device lock-enabled), then connect it to a compatible computer using a USB cable.
- In some instances, the device must be in boot mode to complete the repair process. The SUA provides instructions to enable boot mode when required.
Sony Xperia Software For Pc Free

Sony Xperia Z Ultra Software For Pc
Caution:
- The repair process may take up to 30-90 minutes. It's recommended to back up device data prior to repair as a precaution. Don't disconnect the device from the computer during the repair process.
- The Verizon Software Upgrade Assistant is no longer supported for the Sony Xperia devices and is being replaced by the Xperia Companion tool.
Sony Xperia Xa Software For Pc
- If the SUA is currently installed on your PC, uninstall it before setting up the Xperia Companion tool. Refer to Initial Setup - Software Upgrade Assistant / Xperia Companion for assistance.
- When the device is connected via USB, click the Xperia Companion icon.
- Click Backup.
- Give the Backup a name and select a password to protect it if desired and click OK.
- Select the data to backup then click Next to start the backup.
- Once the backup is complete follow these instructions to start the Repair process.
- Disconnect the device from the PC/Laptop.
- Turn off the device and wait for 5 seconds.
- Press and hold the Volume key on the device.
- Connect the device to the computer while still holding the Volume key.
- Wait until the Repair app automatically proceeds to the next step before letting go of the Volume key and then follow the on-screen instructions.
- Once the repair is complete, follow the onscreen instructions for the repair to finalize (this includes disconnecting the device from the computer and powering it back on).
- Complete the setup wizard on your device and connect the device to the computer.
- After connecting, click Restore.
- Select the desired backup file then click Next.
- Select the data to restore then click Next to start the restore.
- Once the data restore is complete, click Close (located in the lower-right).